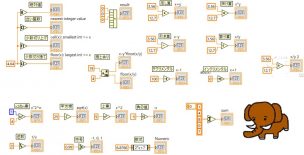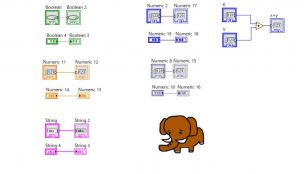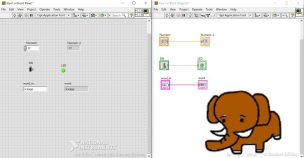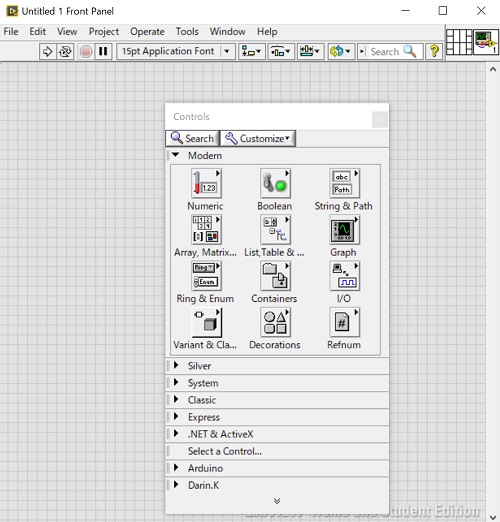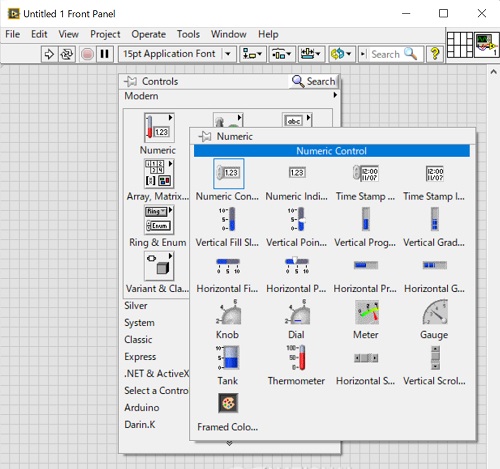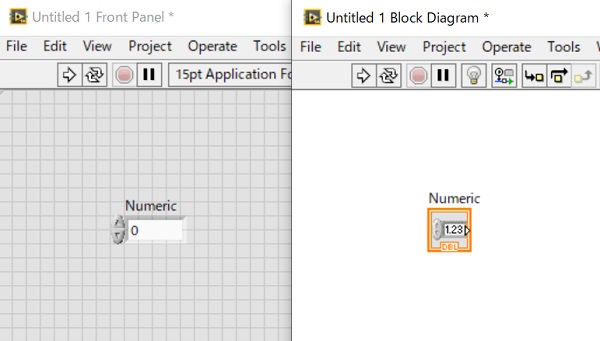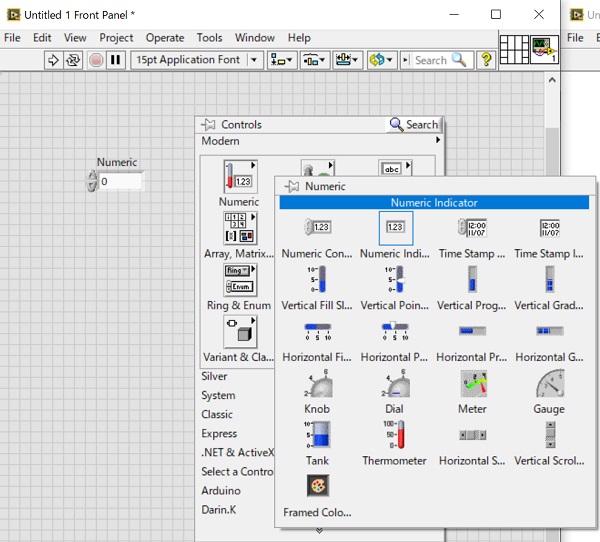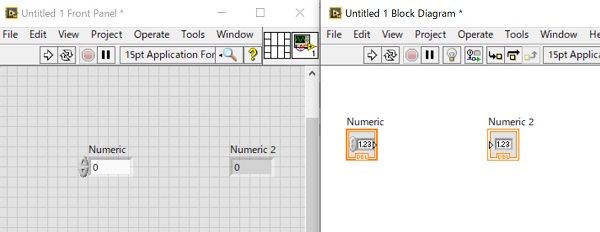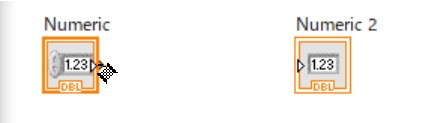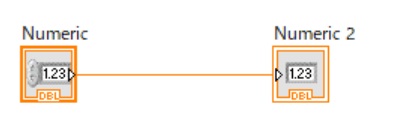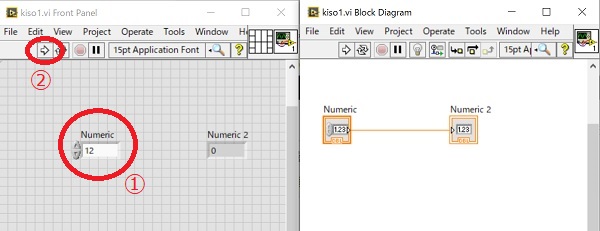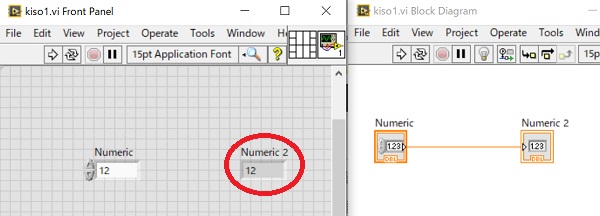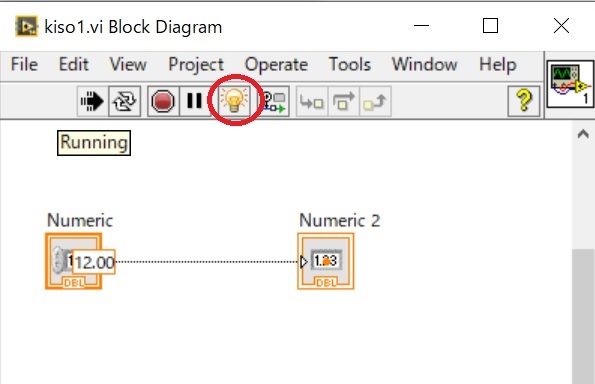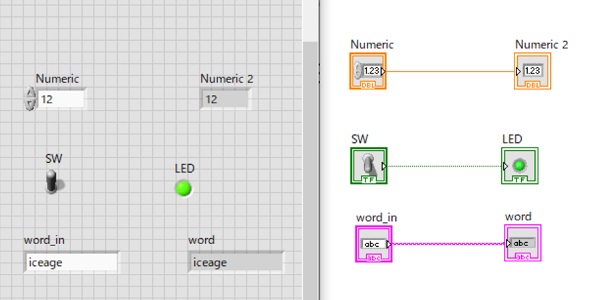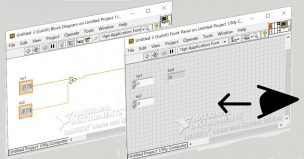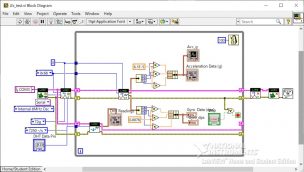こんにちは。もうすっかり電卓なしでは計算ができなくなった氷河期の住人だよ。
LabVIEWでプログラム、書けてますか?
今回は基本的な数値計算について説明します。これができたら、簡単な計算機が作れます。
いつも同じ計算式を使うかた、試しに作ってみてはいかがですか?
ポイントとしては、
「ノード」という言葉を覚えよう
同じ計算でもいくつかノードに種類がある
簡単なので、さらっと行っちゃいましょう!
LabVIEWの数値計算(Numeric)を覚えよう!
1.ノードって何?
ノードって言葉がわからないと話が先に進まないので、先に説明します。
正確に言うと、ノードとはブロックダイアグラム上に配置する、入力と出力を備えたオブジェクトです。四則演算も含めて、ブロックダイアグラム上のアイコンひとつひとつがノードです。
2.四則演算
普通の四則演算
四則演算はすごく簡単、+-×÷です。

・・加減乗除です。
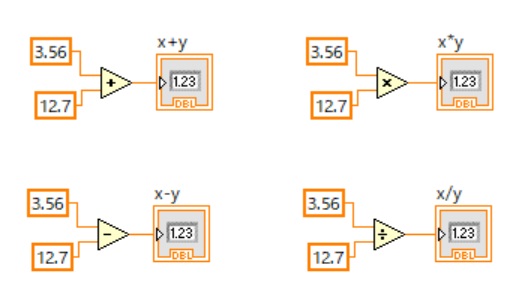
・・・見たままだね!
ノード左側に入力が2つついてて、上がx、下がyです。ノード右に答えが出力されます。

| ノード | 処理 |
| 和(+) | 入力xとyを足して出力 |
| 差(-) | 入力xとyを引いて出力 |
| 積(×) | 入力xとyを掛けて出力 |
| 商(÷) | 入力xとyを割って出力 |
インクリメンタル&デクリメンタル
実際にプログラムを組んだことのある方はよく使っていると思いますが、LabVIEWにももちろんあります。
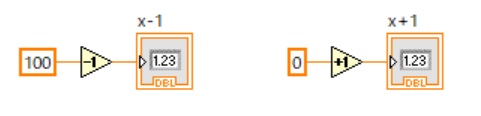
デクリメンタルは数字を1引きます。インクリメンタルは数値に1を足すものです。
| ノード | 処理 |
| デクリメンタル | 入力を―1して出力 |
| インクリメンタル | 入力を+1して出力 |

知識のある人なら間違いなくそう言うと思います。LabVIEWではデフォルトがDBL型だからです。ちゃんと整数型で使いましょうね。
商と余り
商と余りなんて、懐かしいですね。でも使うんですよ、ごくたまに。
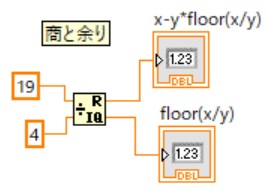
| ノード | 処理 |
| 商と余り | 入力x÷yの商を右下から、余りを右上から出力 |
複合計算
1+1+2+3・・・とかめんどくさいですよね。そんなときはこれ。
足し算と掛け算が2つ以上まとめてできます。しかも下の絵のように、マウスでドラッグすると、いくらでも増やせます。
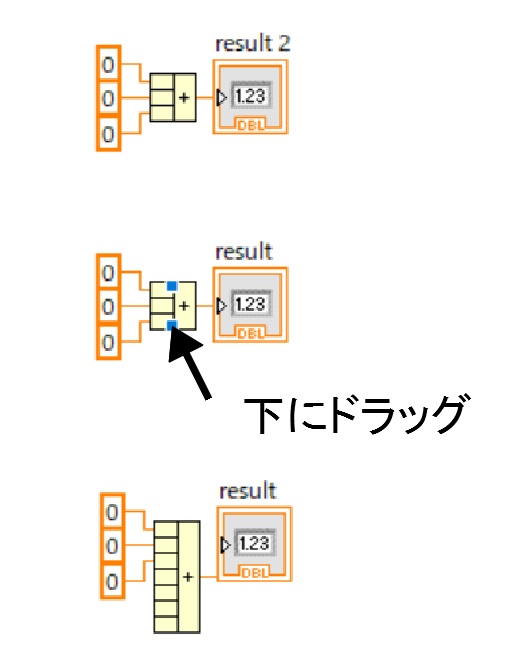
足し算と掛け算は、「+」マークをクリックすると他の演算子に替えられます。実はこのノードで論理回路もできます。便利ですので覚えておきましょう!
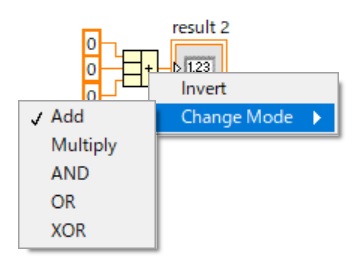
| ノード | 処理 |
| 複合計算 | 2つ以上の入力を演算して出力(演算は+,×,論理回路のAND,OR,XOR) |
中小企業診断士講座 38,000円から ★ぶっちぎり宅建ライブ開講★
2.端数処理
端数処理は、数字を丸める処理のことですね。
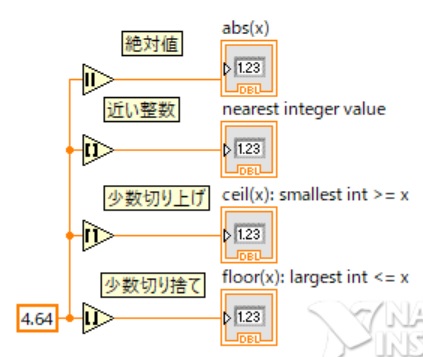
| ノード | 処理 |
| 絶対値 | 入力の絶対値を出力 |
| 近い整数 | 入力の数値に一番近い整数を出力 |
| 小数切り上げ | 入力された小数以下を切り上げて出力 |
| 小数切り捨て | 入力された小数以下を切り捨てて出力 |
3.数学的な計算
数学でよく使う計算が入っています。でも、ここにあるのはごく一部です。
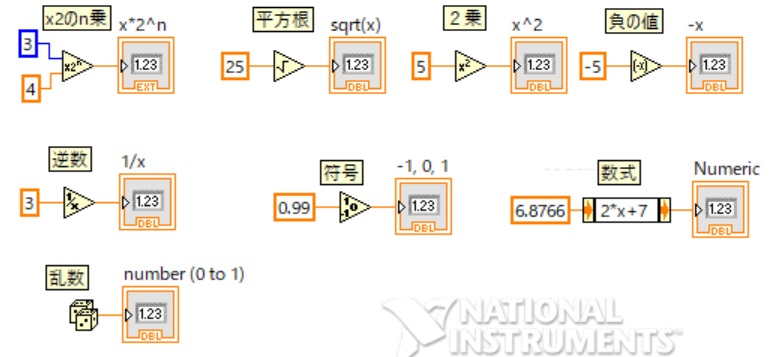
| ノード | 処理 |
| 2のn乗 | 左上が乗数n入力、左下が数値x入力です。x*2のn乗を出力します。 |
| 平方根 | 入力数値の平方根(√)出力 |
| 2乗 | 入力数値xの2乗を出力 |
| 負の値 | 入力数値xの負の値(-1をかけたもの)を出力 |
| 逆数 | 入力数値xの逆数(1/xをかけたもの)を出力 |
| 符号 | 入力数値xの符号(正の値:1を出力、負の値:-1を出力、0:0を出力) |
| 数式 | 入力数値xを入力した数式(種類は決まっている)で出力 |
| 乱数 | 0~1までの小数点を含む値をランダムに出力 |
ひとまずこれだけです。まだ一般的な数学の範疇なので、詳細の説明まではいらないやつですね。
おわりに
ここまで読んで頂き、ありがとうございました。
ものすごく基本的な数式ばかりで、かなり頻繁に使うものが多いです。なので使い方を確実に覚えておきましょう。
データを取って、編集して、解析する。LabVIEWでデータ解析すると、はかどるよね。