こんにちは。久々にLabVIEWを起動してテンション上がってきた氷河期の住人だよ。
さて、インストールした方はいますか?
評価版はこちらから。(たしか30日間です)
さて、立ち上げてみて「・・・?」となりませんか?
そりゃそうですね、何も読まずに始められる人なんて、10000人に15人くらいですね。

すいません、適当です。
それはさておき、初っぱなの使い方って意外と書いてないものですね。
ここでひとつ、私が知っている限りの方法と便利コマンドをご紹介します。
こんなに使いやすいソフトなのに初っぱなからつまづくのは、あまりにももったいないです。
ポイントは下の通りです。
〇 画面が2つあることを知ろう
〇 ショートカットコマンドを知ろう
さあ、楽しいプログラミングの第一歩です!
「プロジェクト」って何?「VI」って?
目次(クリックできるよ!)
プロジェクト。会社にいると、何かしら聞く言葉ですよね。
LabVIEWでもあります。
プロジェクトとは?
ひとことで言うと、1つのシステムを作るためのファイルや設定のかたまりです。
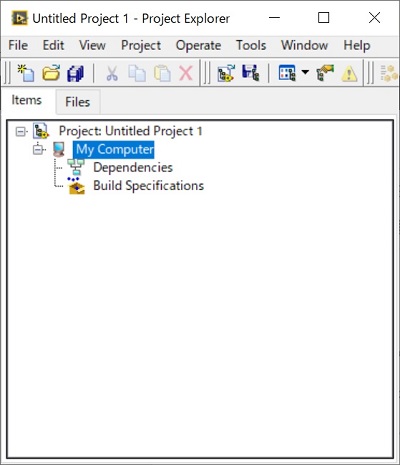
ここに出てくるのは、下のようなものです。
- プログラムファイル(VIといいます)
- ハードウェア(NIのDAQ、cRIO、myRIOなどですね)
- ビルドしたプログラム(ハードウェアで実行する形になったVI)
プロジェクトの必要性
ガチでLabVIEWを使う人は、知ってないといけないところですが・・・
私もArduinoで遊ぶときは一切使っていません。なのでプロジェクトを必要とする時までは無視してていいです。
VIとは?
VIとはVirtual Instrumentsの略で、「仮想計測器」って意味らしいです。
もともとLabVIEWは計測器ソフトだったということもあり、その名残なんですね。
ちょっと余談
ちなみに似たようなLabVIEWの類似ソフトに「Simulink」というのがありますが、これはベースが「Matlab」という高機能計算ソフトです。
出処が違うのに、似たようなソフトになるものなんですね・・・
VIを見てみよう
さて起動してみると、VIには2つの画面があります。
左がフロントパネル、右がブロックダイアグラムと呼ばれるものです。
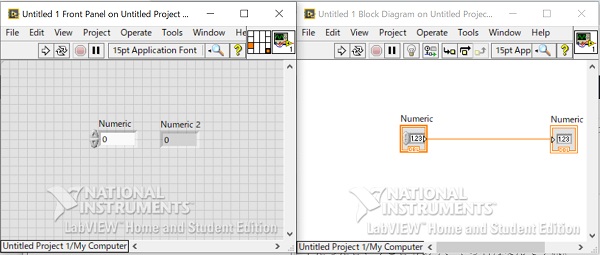
なので数字が表示されていたり、グラフやLEDが表示されています。
対して
正確にはブロックダイアグラムは「測定器の内部のプログラム」を表しているので、フロントパネルに配置されてるものがブロックダイアグラムにも出てきます。
イメージはこんな感じ
数字やブールのON/OFFが目に見えるフロントパネルと、その裏側で数字やブールを繋いでるブロックダイアグラムです。
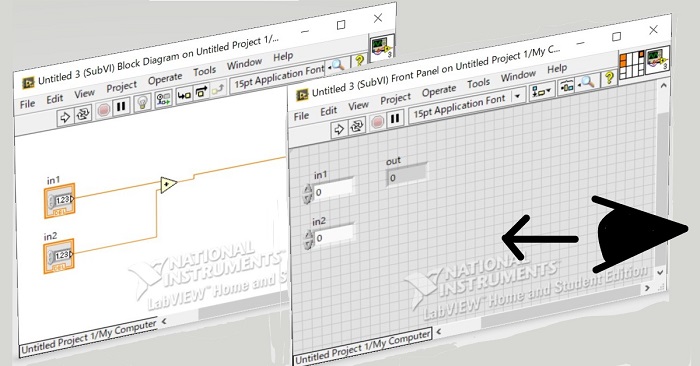
この2画面が1つのファイルなんです。
最速で「稼げる」プロになるエンジニアリングスクール RaiseTech
サブVIとは?
VIの中にVIを作ることができます。これをサブVIといいます。
要は機能ごとにVIを作って、それをメインVIでドッキングするような使い方をするととても便利なのです。
例えば下の画面の「3」って書かれたのがサブVIです。中身はただの足し算です・・・
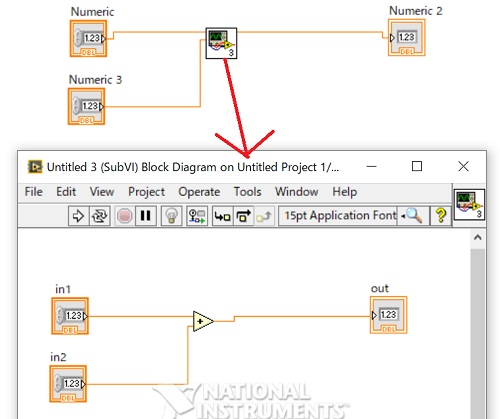
このサブVI、どう便利か?というのは下のとおりです。
〇 機能ごとのVIなら他のものにも流用しやすい
LabVIEWのポイントとして、ブロック図のようなプログラムが実現できるというのがあります。作業しやすいよう、機能ごとにサブVIにまとめることを心がけましょう。
機能ごとにまとめると、他のプロジェクトにも利用できます。
便利なショートカットを知ろう!
ここで便利なショートカットをご紹介します。VIを編集するときの基本となるショートカットです。
新規VI作成:Ctrl+N
このショートカットで、新規VIが立ち上がります。慣れてくるとLabVIEWはたくさんのVIで構成することになるので、新規VIをけっこう作ります。覚えておきましょう。
VI2画面整列:Ctrl+T
たくさんのVIを開いて編集していると、画面がごちゃごちゃになってきます。そんな時はこのショートカット。左にフロントパネル、右にブロックダイアグラムで整列されます。
2画面を見比べる時に使いますので、要記憶です。
フロントパネル/ブロックダイアグラム画面切替:Ctrl+E
これは上2つと比べても断トツでよく使うので、絶対覚えてください。
とにかくこのショートカット無しでは効率が悪すぎて仕事にならないレベルです。
おわりに
ここまで読んで頂き、ありがとうございました。
今回はひとまずここまでです。
ゆっくりと慣れていきましょう・・・というより、私の書くペースが追い付かないからです。
とりあえず一番基本的なところがわかったら、ためしに色々置いたり、線を引っ張ってみたりしましょう。触ってみることでいろいろ疑問もわきます。
それでは次回に続きます。
LabVIEWのすごさ、確認してみてください
ある意味グラフィカル言語の元祖なのかも。

